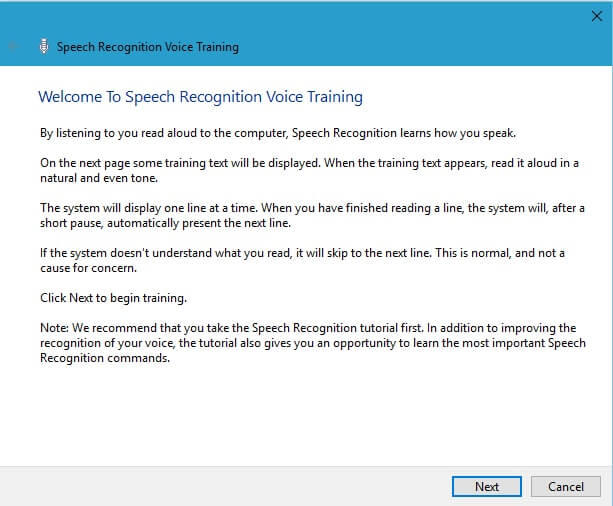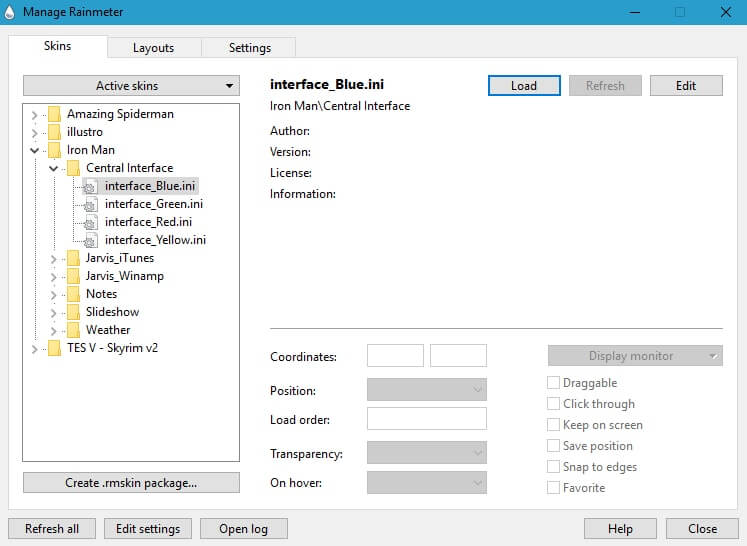Today we’re giving you a tutorial about a very interesting topic, How to Convert your laptop into ironman’s Jarvis for PC.
This post is 100% Genuine and verified.
Friends, I can say with full of confidence that if you have running windows operating system on your laptop/desktop, So you must try this article.
By this tutorial, you can make your laptop like Ironman’s JARVIS for PC.
You can control your laptop by giving voice commands to the system and your system(laptop) will reply you back and also do all operations by following your voice commands, as you have seen JARVIS for PC in Ironman movie.
For Example. After adding some commands, you are saying to your system(laptop), “Hello Jarvis” and Jarvis for pc (system) replying, “Hello sir, Good Morning..!!!”(Awesome isn’t it)
Are you Excited?
How to Install IronMan Jarvis for PC
Requirements:
Rainmeter. This is a theme installer, we use this software for installing Ironman theme in windows for giving ironman visual look, got it.
Rainmeter also has some good features as it will provide weather reports when you’re connected to the internet.
IronMan Desktop Wallpaper. You can also set the IronMan wallpaper to the desktop, but its all up to you.
This software can do all Speech recognition operations on your laptop, that’s because this software is very important.
Click to the Download .zip file containing all require files from HERE
Follow the steps:
1) Setup-Windows Speech Recognition Macros
You already have downloaded this software file from the download package, just install this software, set up a microphone, open and start the training.
You will get knowledge about installation the windows speech recognition macros software in step 2 but in this step.
We’re concentrating on all the basics you need to know about windows speech recognition macros software. I hope you got it.
Note: The training process is might be boring but Don’t skip the training, training will help you to understand speech recognition.
Simple commands and at the same time it helps the system to understand your voice better than anyone else.
Awesome isn’t it.
Microsoft has already gifted you a “Speech Recognition” facility that listens to most of the basic commands.
Windows Speech Recognition is one of the “underrated features” of Windows.
But, you need to set it up first before we bring in the more awesome features.
Simply search for “Speech Recognition” in your Start Menu and you will be navigated to the Windows Speech Recognition Tutorial directly. The steps are quite simple.
I have got a complete tutorial for it. But it’s little complicated, so I’ve kept it separate.
Windows Speech Recognition Tutorial will guide you through the commands and in the meantime, also train your computer to understand your voice better.
2) Installing Windows Speech Recognition Macros
Now, open Windows Speech Recognition Macros and you will soon find the icon in the Notification Area of the taskbar.
Right-click on that icon and you will receive some options. Click on “New Speech Macro”.
Insert Text: Suppose if you use Microsoft Word through Speech Recognition and don’t want to type your address again, you can set a specific phrase for your address and whenever you say that phrase, your address would by typed automatically.
Run a Program: There are default commands such as “Start WordPad” and “Start Notepad” for WordPad and Notepad respectively. There are commands for some other programs too! But what about the rest? This option can allow you to execute any program, maybe your favorite game by just speaking!
Send Keystrokes: Take a situation where you want to select all the text and copy it into the clipboard. Can you do it by just speaking? Oh yes, why not? This option allows you to add phrases for different keystrokes such as Ctrl+A and Ctrl+C!
Emulate Recognition: This is for the commands already supported by Windows Vista Speech Recognition.
Advanced: We are going to use this option for creating “Macros” for all our commands. However, this requires brief knowledge of XML. But don’t worry. You can create as many commands as you want from the below blueprint.
Note that the codes are listed in the order in which they are supposed to be used.
<speechMacros> – This is just a starting tag. This indicates that the code is actually for Windows Speech Recognition Macros.
But before that, I want to tell you that it is extremely important to digitally sign your macros! So before creating every single macro, you have to create a signing certificate! Every macro will need one certificate.
<speechMacros> <command> <listenFor>Wake Up Jarvis</listenFor> <speak>Systems Online, Database Check, Good Morning Sir !</speak> </command> </speechMacros>
Here is a Macro for getting the weather. You can see that it’s a bit complicated to understand. But no worries! You just have to copy this macro and replace the highlighted with the desired details.
<?xml version=”1.0″ encoding=”UTF-16”?> <speechMacros> <command> <listenFor>Pull up the weather in [CityName]</listenFor> <run command=”http://www.weather.com/weather/local/{[CityName.zipCode]}“/> </command> <command> <listenFor>Is it cold in [CityName]?</listenFor> <speak>Let me check… just a moment.</speak> <script language=”JScript”> <![CDATA[ <var xml_doc = new ActiveXObject(“Microsoft.XMLDOM”); <xml_doc.async = false; <xml_doc.load(“http://www.rssweather.com/zipcode/{[zipCode]}/rss.php”); <var titles = xml_doc.getElementsByTagName(“title”); <var descriptions = xml_doc.getElementsByTagName(“description”); <Application.Speak(titles.item(2).text + ” in {[*CityName]}”); <Application.Speak(descriptions.item(2).text);]]> </script> </command> <listenForList name=”CityName” propname=”zipCode”> <item propval=”65201”>Columbia</item> <item propval=”37201”>Nashville</item> </listenForList> </speechMacros>
<speechMacros> <command> <listenFor>Restart JARVIS</listenFor> <speak>Rebooting The System. See you shortly, Sir!</speak> <run command=”C:WindowsSystem32shutdown.exe” params=”-r -t 00″/> </command> </speechMacros>
<speechMacros> <command> <listenFor>Goodbye JARVIS!</listenFor> <speak>Getting offline, good bye Sir</speak> <run command=”C:WindowsSystem32shutdown.exe” params=”-s -t 00″/> </command> </speechMacros>
<?xml version=”1.0″ encoding=”UTF-16″?> <speechMacros> <command> <listenFor>What’s the time, Jarvis?</listenFor> <script language=”vbscript”> <![CDATA[ dim currentTime currentTime = FormatDateTime(Time(), 1) Application.Speak Time Application.SetTextFeedback Time ]]> </script> </command> </speechMacros>
?xml version=”1.0″ encoding=”UTF-16″?> <speechMacros> <command> <listenFor>What’s the date, Jarvis?</listenFor> <script language=”vbscript”> <![CDATA[ dim todaysDate todaysDate = Date Application.Speak Date Application.SetTextFeedback Date ]]> </script> </command> </speechMacros>
<?xml version=”1.0″ encoding=”UTF-16″?>
<speechMacros>
<command>
<listenFor>Delete it!</listenFor>
<sendKeys>{DELETE}</sendKeys>
<speak> File has been Deleted, Sir </speak>
</command>
</speechMacros>
<?xml version=”1.0″ encoding=”UTF-16″?> <speechMacros> <command> <listenFor>Empty the Recycle Bin</listenFor> <run command=”C:nirnircmd.exe” params=”emptybin” /> <speak> Done, Sir </speak> </command> </speechMacros>
Did I horrify you with too many codes? Note that NONE OF THE CODES GIVEN HERE ARE MANDATORY and you can always skip or modify any piece of code! After all, your system, your rules!
3) Installing Rainmeter then Jarvis Theme
Relax, The complex part is already over! You just have to install the duo – Rainmeter and Iron Man Theme, both of which are provided in the files. Rainmeter is the supporter of your Iron Man Theme.
Now, change your desktop background (Wallpaper) to any of the two Wallpapers provided in the files.
You now have to load the theme skins in Rainmeter. You have four colors to choose from – Blue, Green, Red, and Yellow.
While I like blue, it’s completely up to you from which to choose!
You will notice that all the elements will be found in just one place. Rearrange them the way you like and Voila! Your system really looks like JARVIS for pc now.
But hold on! Your desktop icons are still visible and that ruins the look. There’s a solution for that too.
Really looking Awesome, Now I am feeling like my lappy is my personal assistant and it reads my all commands like Jarvis for pc.
I know this article is a little lengthy but I am assuring you, the step is very easy… you can do it very easily by following steps.