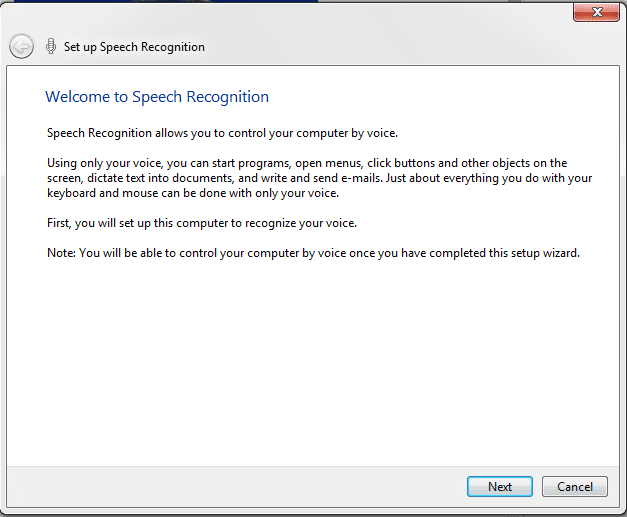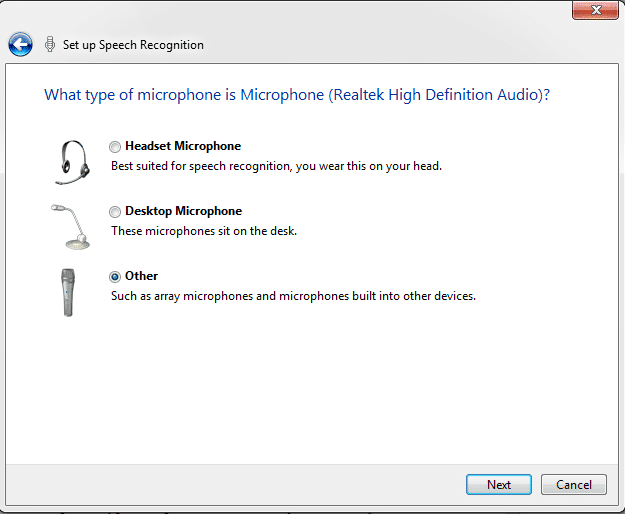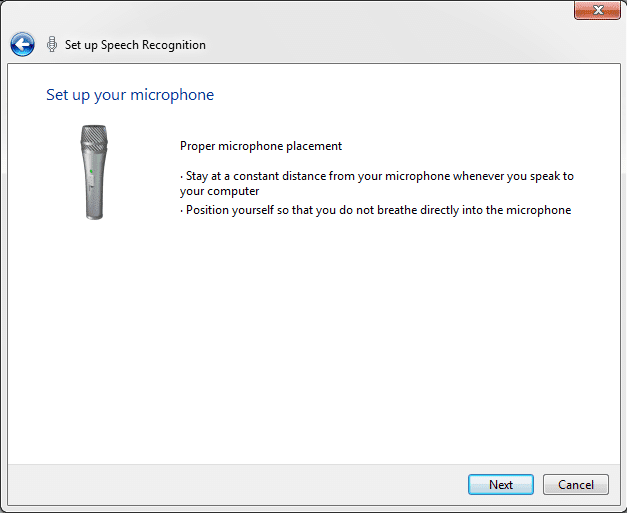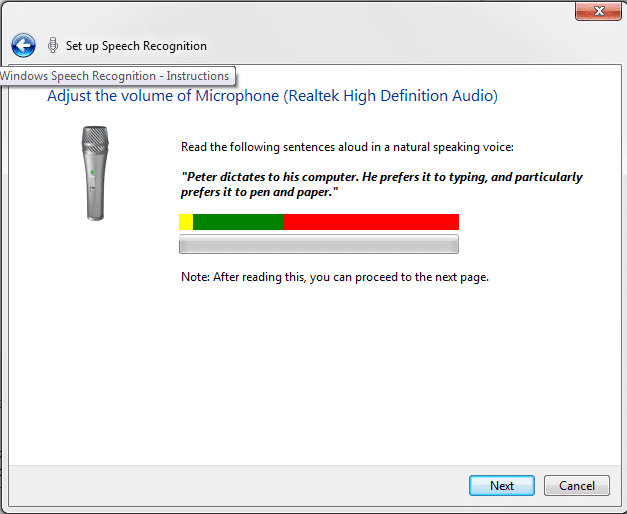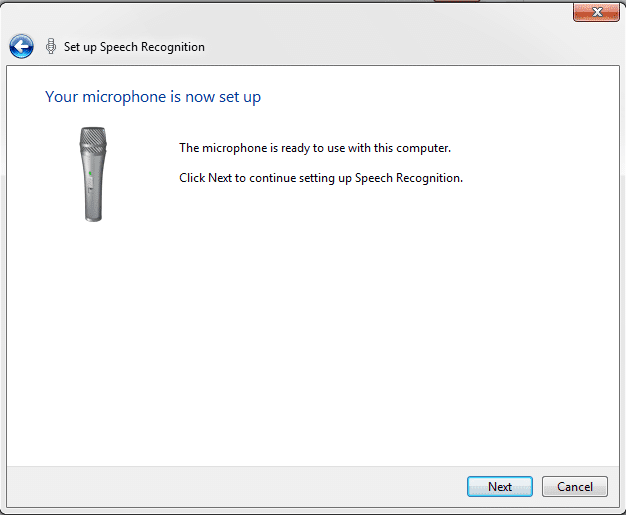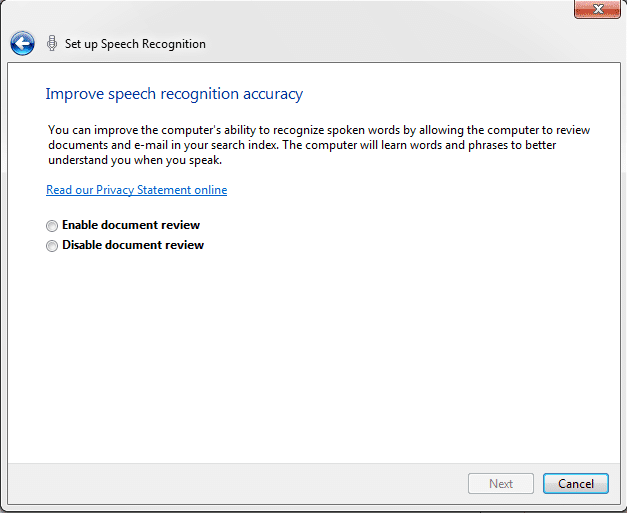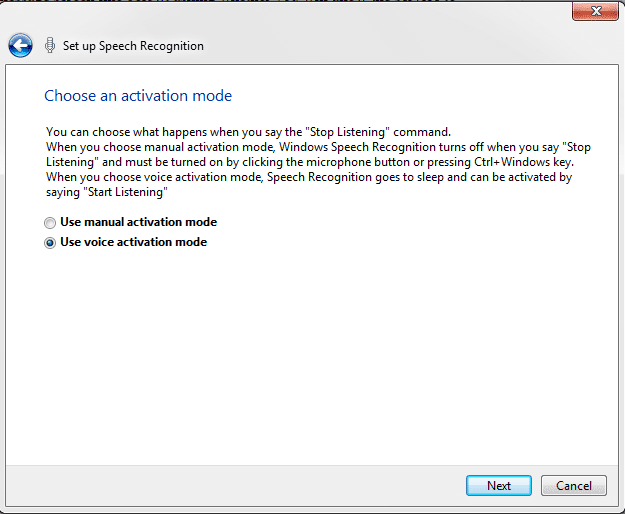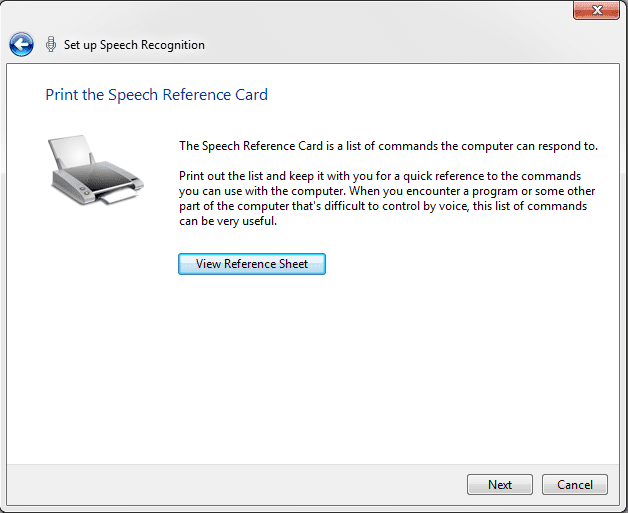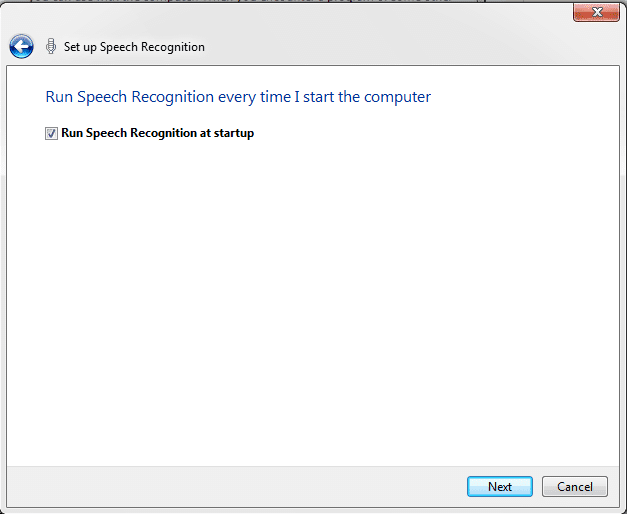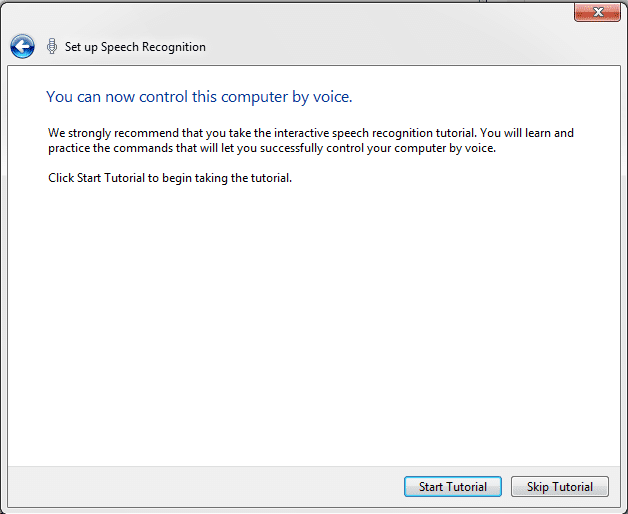If you want your computer set up Speech Recognition in Windows to understand your voice commands or follow your instruction by voice so you need to set it up the windows speech recognition macros and you have to take full training.
This software is provided by Microsoft, by this software you can control your computer/laptop by giving voice commands.
After completing training, you will see your system understand your voice better than anyone else.
Anyways, now we’re talking about how to set up Windows Speech Recognition.
Here is the Windows speech recognition tutorial containing picture instructions for your better understanding.
So, just follow these simple steps to set up your windows speech recognition.
How to set up Speech Recognition in Windows
Setup Windows Speech Recognition
See in the picture, you will see this page after open windows speech recognition.
Press Next.
Again press Next.
Press Next.
Your microphone is ready now, see in the below picture.
Press Next.
Select Anyone option then press Next.
You will again be given two options. Speech Recognition stops listening when you say “Stop Listening”!!! and as well as start listening when you say “start listening”!
Again choose your option and press Next.
Now you’re complete every process and one more important thing, when you’re stuck in any case or you forgot any command, just say” What can I say“! then command list popup window will be open and you can see all commands anytime.
Final words. This is a support Article of How to Install Ironman’s Jarvis in Windows.
Windows speech recognition software is needed in this Jarvis”s Article, that why I have created this Article.
If you want to Download Windows Speech Recognition Macros Software just read this post I just mentioned it before.