Hey, for all reading this article, welcome again to a fresh android solution. Today we are going to know how to Add Chrome Shortcut to Android Homepage, on the google chrome homepage on our android device.
We all have various uses for chrome, it has become part of our daily life. We surf chrome for movies, to find meanings, to download stuff, and many more.
But, have you ever found it difficult, to search for any application you have used recently? And went insane recalling the application? If yes, Do not worry, I have brought you the solution for that. All you have to do is, just follow the steps given in this article.
How to Add Chrome shortcut to Android Homepage
Here, I will show you how to Add Chrome Shortcut to Android Homepage. Just Focus on the step-by-step process with screenshots and you’ll be able to do it easily on any Android.
Step1: Clearing browsing history

At the very first, you have to clear all your browsing history from your chrome account. Yes, it is an easy and petite thing to do, and most of us are aware of the process. But, oblivious people can get the work done by following the below steps.
- Grab your mobile phone
- Navigate to the chrome app
- Click on the bar menu to the left top corner
- Tap on the history option
- Hit the Clear browsing data.
- Make sure you delete all your past and present browsing data.
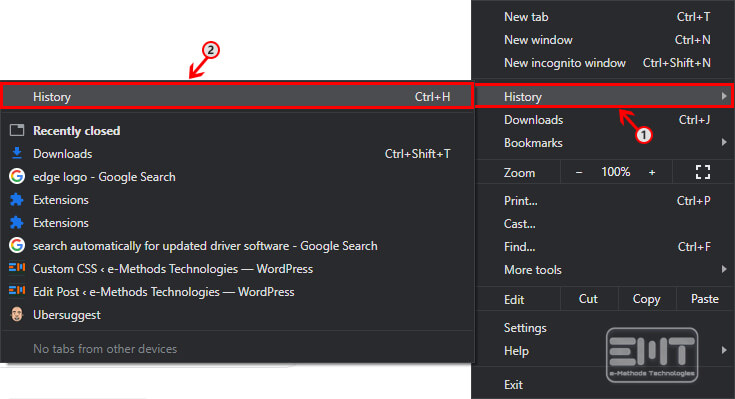
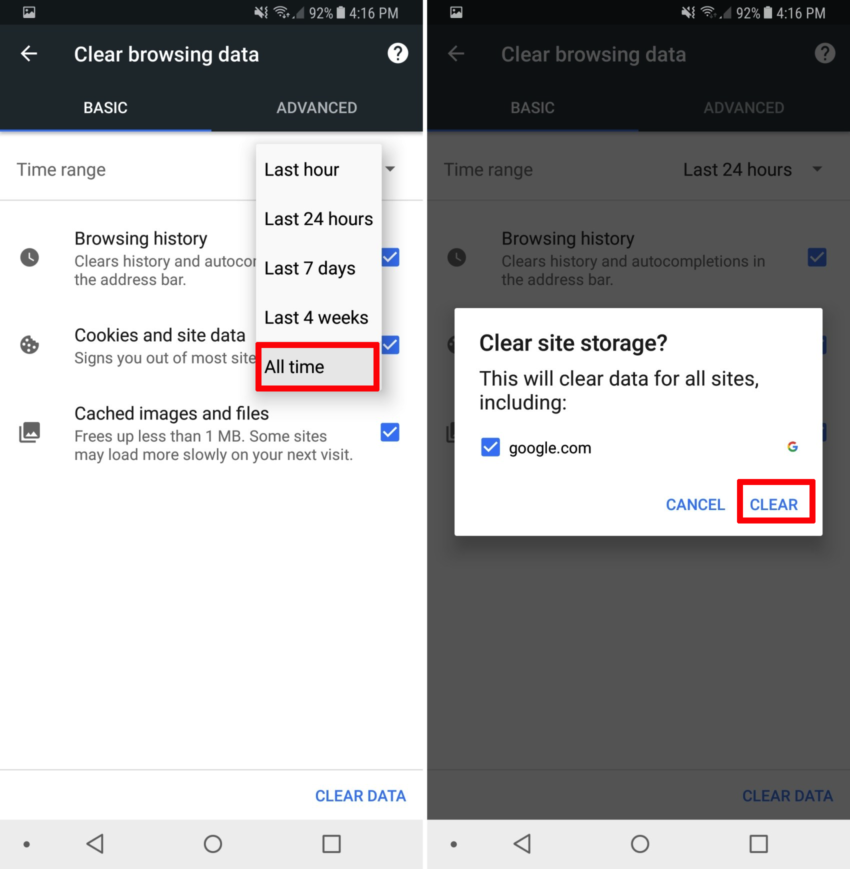
Step 2: Often visited page
Proceeding further, in the second step, search for your specific URL and make it the most visited page, to do so,
- Head back to the chrome home page
- Search for your specific application/URL, which you want a shortcut off
- Close the tab
- reopen your used tab from the browsing history and close it once more
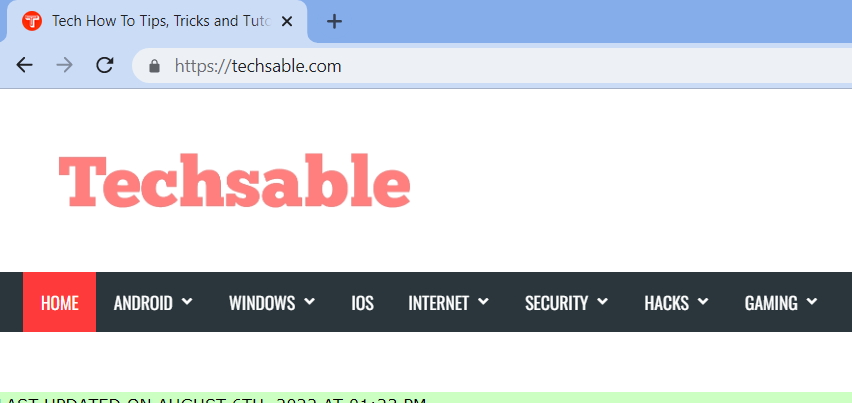
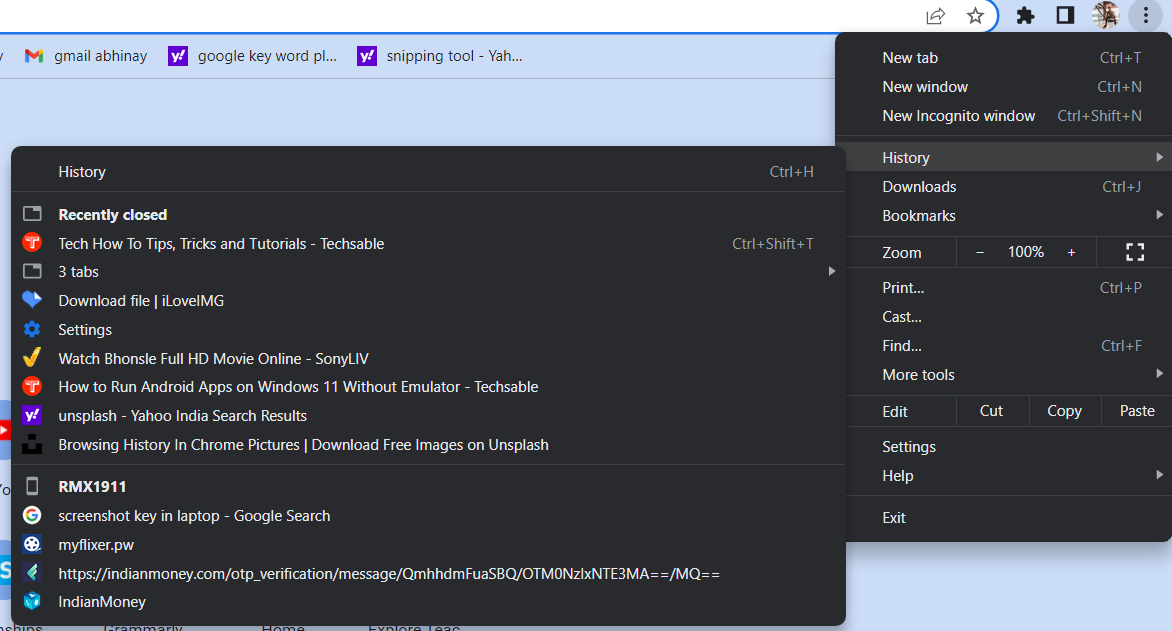
Repeat these steps several times, doing so chrome recognizes your URL as the most visited page as shown in the image.
Read Next:
Step 3: Add to the Home Screen
Chrome allows us in adding only 8 home page shortcuts, so to add more such URLs use the same procedure to accomplish your task. You can add up to 8 of your preferred URL shortcuts to the chrome homepage, so wisely decide what to add and what not to.
It becomes effortless, to access any website from our home screen itself. To get the work done, follow the below-mentioned steps
- open any website on the chrome
- tap on the menu bar to the left corner
- Click on the add to home screen option
- tap on the add option
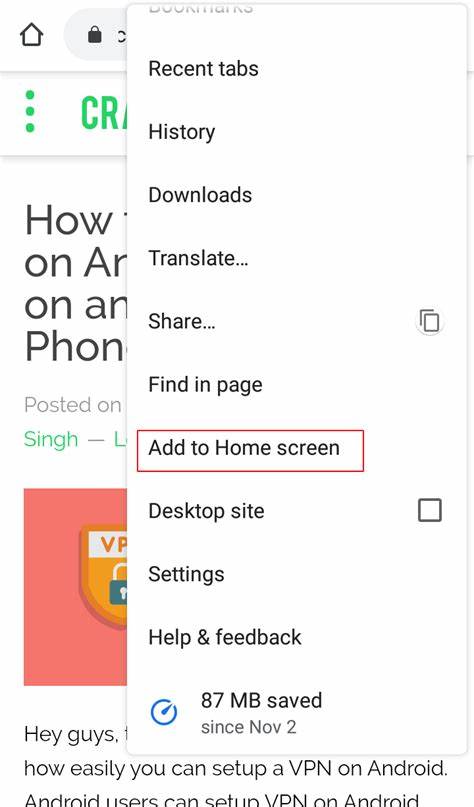
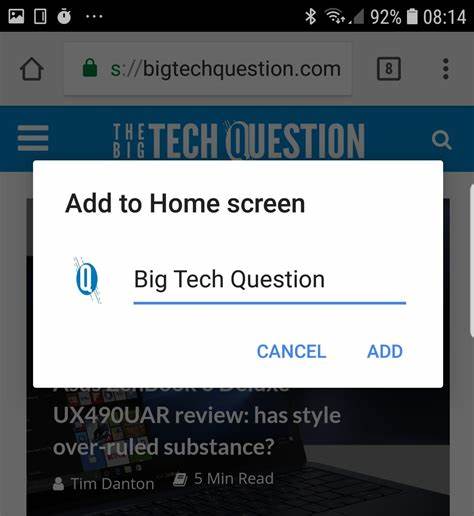
There you go, now you can easily open any of your often used websites all from your home screen without even remembering it and Improve your productivity.



